
For more information about displaying a secondary vertical axis, see Add or remove a secondary axis in a chart.

When a chart displays a secondary vertical (value) axis, you can also change the scale of that axis. Note: Depending on the chart type, some options may not be available. You can click the Reset arrow to bring it back to its original value if needed. To change the interval of tick marks and chart gridlines, for the Major unit or Minor unit option, type a different number in the Major unit box or Minor unit box. To change the number at which the vertical (value) axis starts or ends, for the Minimum or Maximum option, type a different number in the Minimum box or the Maximum box. Or, click Maximum axis value to specify that the horizontal (category) axis crosses the vertical (value) axis at the highest value on the axis.
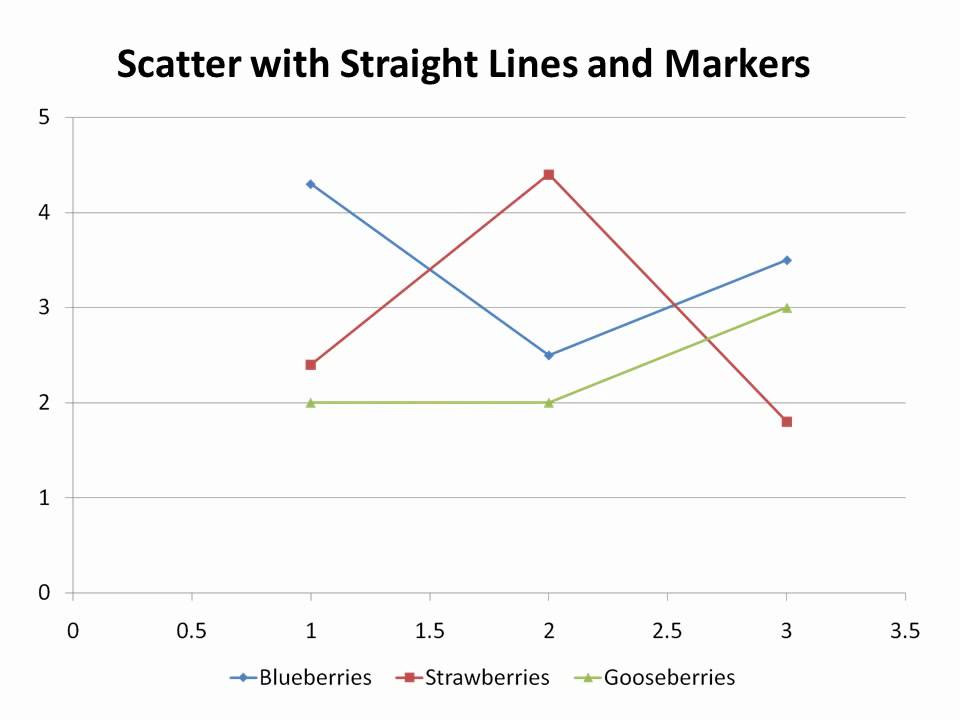
To change the point where you want the horizontal (category) axis to cross the vertical (value) axis, under Horizontal axis crosses, click Axis value, and then type the number you want in the text box. To change the placement of the axis tick marks and labels, select any of the options in the Major tick mark type, Minor tick mark type, and Axis labels boxes. To change the interval of tick marks and chart gridlines, for the Major unit or Minor unit option, click Fixed, and then type a different number in the Major unit box or Minor unit box. To change the number at which the vertical (value) axis starts or ends, for the Minimum or Maximum option, click Fixed, and then type a different number in the Minimum box or the Maximum box. Important The following scaling options are available only when a value axis is selected. In the Format Axis dialog box, click Axis Options, and then do one or more of the following: On the Format tab, in the Current Selection group, click Format Selection. On the Format tab, in the Current Selection group, click the arrow next to the Chart Elements box, and then click Vertical (Value) Axis. This displays the Chart Tools, adding the Design, Layout, and Format tabs. In a chart, click the value axis that you want to change, or do the following to select the axis from a list of chart elements: Note When you click Maximum axis value, the category labels are moved to the opposite side of the chart. To change the point where you want the horizontal (category) axis to cross the vertical (value) axis, under Floor crosses at, click Axis value, and then type the number you want in the text box. To change the placement of the axis tick marks and labels, under Tick Marks, select any of the options in the Major type or Minor type boxes.Ĭlick the drop down box under Labels and choose a label position. For example, you can display chart values that range from 1,000,000 to 50,000,000 as 1 to 50 on the axis and show a label that indicates the units are expressed in millions. Tip Changing the display unit is useful when the chart values are large numbers that you want to appear shorter and more readable on the axis. To show a label that describes the units, select the Show display units label on chart check box. To change the display units on the value axis, in the Display units list, select the units you want. Note A logarithmic scale cannot be used for negative values or zero. To change the value axis to logarithmic, select the Logarithmic scale check box. Likewise, when you change the order of the categories from left to right, the value labels flip from the left side to the right side of the chart. Note When you change the order of the values on the vertical (value) axis from bottom to top, the category labels on the horizontal (category) axis flip from the bottom to the top of the chart. To reverse the order of the values, select the Values in reverse order check box. You can click Reset to bring it back to its original value if needed.
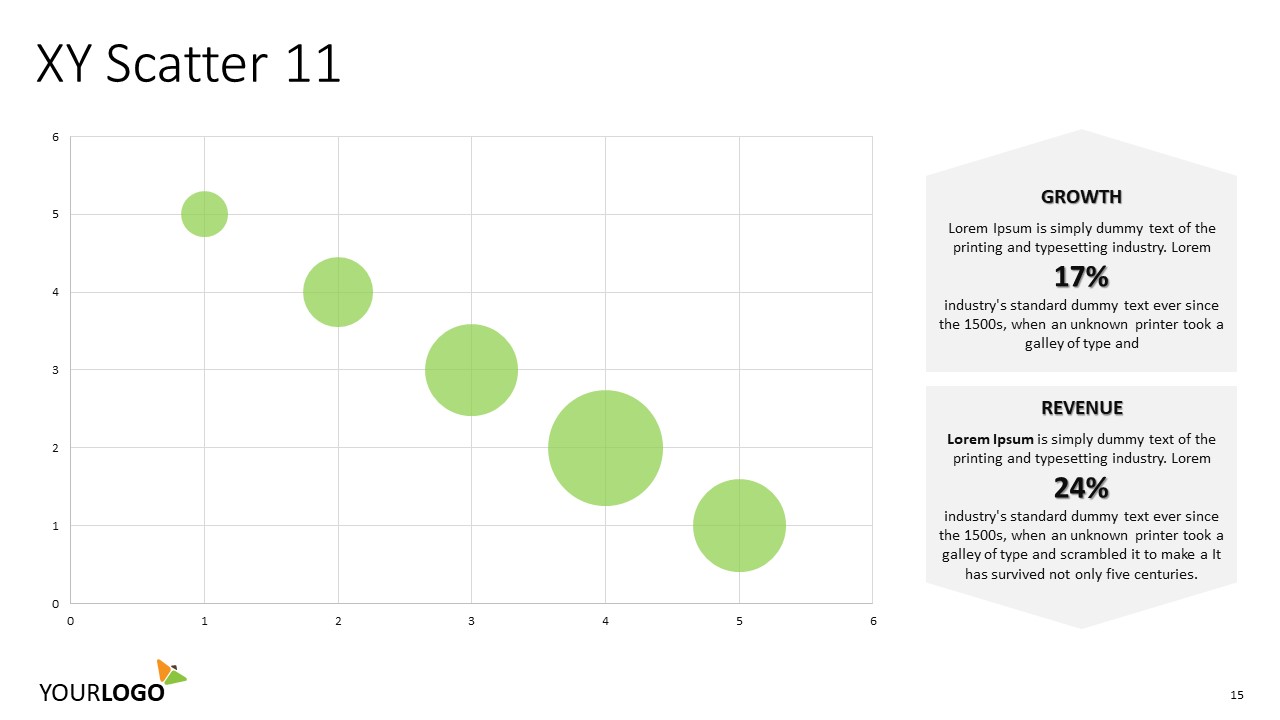


 0 kommentar(er)
0 kommentar(er)
